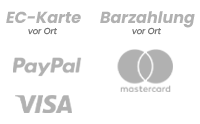Der Online Gestalter
Der Online-Gestalter ist in fast allen Produkten auf sedruck.de integriert. Dabei gibt es bei Produkten wie dem Fotobuch mehrere Gestalter: Den Gestalter für die Innenseiten und den Gestalter für das Buchcover.
Wo Sie den Online-Gestalter finden: Der Online-Gestalter für den Buchdeckel ("Buch-Cover") befindet sich unter dem Punkt "Coveroptionen" - siehe Abb. 1.
Für Produkte wie Flyer, Karten oder Plakate findet sich der Online-Gestalter bei den "Zusatzoptionen" - siehe Abb. 2.
Das Handgefertigte Buch und das Fotobuch haben außerdem einen Online-Gestalter für die Innenseiten.
Die Vorteile des Online-Gestalters
Der Online-Gestalter legt anhand der gewählten Seitenzahl und anhand des Papiers die richtigen Format-Größen für die Produkte an. Aus dem Online-Gestalter wird automatisch eine PDF-Datei generiert, die Sie im Warenkorb überprüfen können. Sie sollten das PDF mit einem Klick herunterladen und prüfen, ob alle Schriften und Bilder gut angezeigt werden. Wenn Sie einverstanden sind, können Sie die Bestellung einfach fortsetzen. Die Cover-PDF-Dokumente werden dann mit Ihrem Auftrag für den Druck gespeichert.
Wenn Sie weiterführende Fragen haben, dann schicken Sie eine E-Mail oder rufen Sie und an. Wir unterstützen Sie beim Gestalten Ihres Produktes gern!
Klicken Sie hier, wenn Sie mehr über das Anlegen eines Buchcovers erfahren möchten.
Die Funktionen des Online-Gestalters
1. Texte im Online-Gestalter
Text einfügen
Klicken Sie auf das "Text-Symbol" auf der linken Leiste Ihres Bildschirms.
![]()
Sie können nun auswählen, ob Sie einen Titel, eine Beschreibung oder ein Datum Ihrer Seite hinzufügen / bearbeiten möchten. Nach der Auswahl erscheint ein Textfeld in das Sie Ihr Text einfügen können. Beenden Sie diesen Vorgang mit "Speichern".
Texte entfernen/löschen:
Klicken Sie auf den Text den Sie entfernen möchten.
Wählen Sie nun das ”Mülleimer-Symbol”, in der Optionen-Leiste Ihres Bildschirms, um den Text zu entfernen.
![]()
Texte rotieren/drehen:
Klicken Sie auf den Text den Sie drehen möchten.
Wählen Sie nun das "Rotations-Symbol", in der Optionen-Leiste Ihres Bildschirms, um den Text zu drehen.
![]()
Texte bearbeiten:
Klicken Sie auf den Text den Sie bearbeiten möchten.
Es erscheinen in der oberen Leiste Ihres Bildschirms verschiedenste Bearbeitungsoptionen:

Texte verändern:
Klicken Sie auf den Text den Sie verändern möchten.
Mit dem ”Stift-Symbol” können Sie jederzeit etwas an Ihrem Text ändern.
![]()
Es erscheint Ihnen das Textfeld, in dem Sie nun Ihren Text nach belieben verändern können.

2. Seiten bearbeiten im Online Gestalter
Seitenübersicht:
Auf der rechten Seite Ihres Bildschirms finden Sie die Seitenübersicht Ihres Produkts.
Hier können Sie Ihre einzelnen Seiten in einer Mini-Übersicht aufgelistet anschauen:

Seiten hinzufügen:
In Ihrer Seitenübersicht an der rechten Seite Ihres Bildschirms, finden Sie alle Ihre Seiten aufgelistet.
![]()
Klicken Sie nun auf das ”Plus-Symbol” hinter der Seite, hinter der Sie eine neue Seite hinzufügen möchten.

Die Seite auf der Sie sich gerade befinden, ist blau markiert und übernimmt jede Änderung die Sie an der Seite vornehmen. Unter den Seiten der Übersicht befinden sich die Seitenzahlen.
Seiten entfernen/löschen:
In Ihrer Seitenübersicht an der rechten Seite Ihres Bildschirms, finden Sie alle Ihre Seiten aufgelistet.
![]()
Dort klicken Sie auf das ”Kreuz-Symbol” an der oberen-rechten-Kante der Seite, welche Sie entfernen möchten.

Reihenfolge der Seiten verändern:
In Ihrer Seitenübersicht an der rechten Seite Ihres Bildschirms, finden Sie alle Ihre Seiten aufgelistet.
![]()
Klicken Sie dort auf das ”Reihenfolge-Symbol” der Seite Ihrer Wahl und diese verschiebt sich 1 Seite nach Unten. Ihre anderen Seiten rutschen folglich nach Oben nach.

Sie können diesen Vorgang beliebig oft wiederholen, bis sich Ihre Seite an der gewünschten Stelle befindet.
3. Hintergründe im Online Gestalter
Hinterundfarbe hinzufügen:
Klicken Sie auf das ”Hintergrund-Symbol” auf der linken Leiste Ihres Bildschirms.
![]()
Ihnen werden nun die Optionen "Standard" und ”Palette” aufgezeigt.

Das Drop-Down-Menü ”Palette”, lässt Sie Ihre Farben individuell anpassen.
Unter ”Standard” finden Sie eine Vielzahl an Standardfarben von denen Sie frei wählen können.
![]()
Bestätigen Sie Ihren Vorgang anschließend mit dem blauen Haken.
Hintergrundfarbe entfernen:
Um eine Hintergrundfarbe im Online Gestalter wieder zu entfernen, klicken Sie auf das ”Hintergrund-Symbol” auf der linken Leiste Ihres Bildschirms.
![]()
Ihnen werden nun die Optionen "Standard" und "Palette" aufgezeigt.

Mit dem Auswählen der Standardfarbe "weiß" bzw. auf der Palette #ffffff entfernen Sie Ihre Hintergrundfarbe.
![]()
Bestätigen Sie Ihren Vorgang anschließend mit dem blauen Haken.
4. Layouts im Online Gestalter
Um auf Ihren Seiten mit Layouts zu arbeiten, klicken Sie auf das "Layouts-Symbol" auf der linken Leiste Ihres Bildschirms und wählen Sie eines der Ihnen zur Verfügung stehenden Layouts aus.
![]()

Ihre Objekte werden dementsprechend auf der Seite angeordnet.
![]()
Bestätigen Sie Ihren Vorgang anschließend mit dem blauen Haken.
5. PDF im Online Gestalter einfügen
Um eine PDF Datei in Ihr Layout einzufügen, klicken Sie auf der Seite, auf der Ihre PDF erscheinen soll, auf das ”PDF-Symbol”.
![]()
Daraufhin öffnet sich ein Fenster mit Ihren Dateien. Wählen Sie dort Ihre gewünschte Datei aus. Sie werden nun gefragt, welche Seite Ihrer PDF Datei Sie in Ihr Layout importieren wollen:

Geben Sie die entsprechende Seitenzahl(en) in das Fenster ein und klicken anschließend auf ”OK”.
Ihre PDF Seite erscheint anschließend auf Ihrer aktuellen Seite.